2020-06-06 01:49:27 +02:00
|
|
|
---
|
|
|
|
|
layout: default
|
|
|
|
|
title: Hello World! on iOS
|
2020-12-10 04:13:05 +01:00
|
|
|
parent: MediaPipe on iOS
|
|
|
|
|
grand_parent: Getting Started
|
|
|
|
|
nav_order: 1
|
2020-06-06 01:49:27 +02:00
|
|
|
---
|
|
|
|
|
|
|
|
|
|
# Hello World! on iOS
|
|
|
|
|
{: .no_toc }
|
|
|
|
|
|
|
|
|
|
1. TOC
|
|
|
|
|
{:toc}
|
|
|
|
|
---
|
2019-08-17 03:49:25 +02:00
|
|
|
|
|
|
|
|
## Introduction
|
|
|
|
|
|
|
|
|
|
This codelab uses MediaPipe on an iOS device.
|
|
|
|
|
|
|
|
|
|
### What you will learn
|
|
|
|
|
|
2020-08-13 03:57:56 +02:00
|
|
|
How to develop an iOS application that uses MediaPipe and run a MediaPipe graph
|
|
|
|
|
on iOS.
|
2019-08-17 03:49:25 +02:00
|
|
|
|
|
|
|
|
### What you will build
|
|
|
|
|
|
|
|
|
|
A simple camera app for real-time Sobel edge detection applied to a live video
|
|
|
|
|
stream on an iOS device.
|
|
|
|
|
|
2022-09-06 23:29:51 +02:00
|
|
|
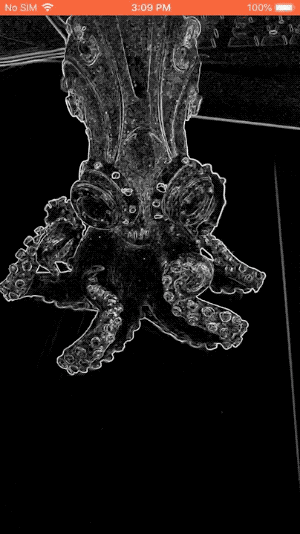
|
2019-08-17 03:49:25 +02:00
|
|
|
|
|
|
|
|
## Setup
|
|
|
|
|
|
2021-07-24 02:09:32 +02:00
|
|
|
1. Install MediaPipe on your system, see
|
|
|
|
|
[MediaPipe installation guide](./install.md) for details.
|
2019-08-17 03:49:25 +02:00
|
|
|
2. Setup your iOS device for development.
|
|
|
|
|
3. Setup [Bazel] on your system to build and deploy the iOS app.
|
|
|
|
|
|
|
|
|
|
## Graph for edge detection
|
|
|
|
|
|
|
|
|
|
We will be using the following graph, [`edge_detection_mobile_gpu.pbtxt`]:
|
|
|
|
|
|
|
|
|
|
```
|
|
|
|
|
# MediaPipe graph that performs GPU Sobel edge detection on a live video stream.
|
|
|
|
|
# Used in the examples
|
2020-08-13 03:57:56 +02:00
|
|
|
# mediapipe/examples/android/src/java/com/google/mediapipe/apps/basic:helloworld
|
|
|
|
|
# and mediapipe/examples/ios/helloworld.
|
2019-08-17 03:49:25 +02:00
|
|
|
|
|
|
|
|
# Images coming into and out of the graph.
|
|
|
|
|
input_stream: "input_video"
|
|
|
|
|
output_stream: "output_video"
|
|
|
|
|
|
|
|
|
|
# Converts RGB images into luminance images, still stored in RGB format.
|
|
|
|
|
node: {
|
|
|
|
|
calculator: "LuminanceCalculator"
|
|
|
|
|
input_stream: "input_video"
|
|
|
|
|
output_stream: "luma_video"
|
|
|
|
|
}
|
|
|
|
|
|
2020-07-30 02:33:39 +02:00
|
|
|
# Applies the Sobel filter to luminance images stored in RGB format.
|
2019-08-17 03:49:25 +02:00
|
|
|
node: {
|
|
|
|
|
calculator: "SobelEdgesCalculator"
|
|
|
|
|
input_stream: "luma_video"
|
|
|
|
|
output_stream: "output_video"
|
|
|
|
|
}
|
|
|
|
|
```
|
|
|
|
|
|
|
|
|
|
A visualization of the graph is shown below:
|
|
|
|
|
|
2022-09-06 23:29:51 +02:00
|
|
|
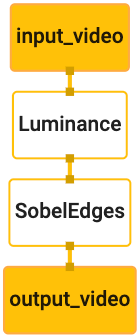
|
2019-08-17 03:49:25 +02:00
|
|
|
|
|
|
|
|
This graph has a single input stream named `input_video` for all incoming frames
|
|
|
|
|
that will be provided by your device's camera.
|
|
|
|
|
|
|
|
|
|
The first node in the graph, `LuminanceCalculator`, takes a single packet (image
|
|
|
|
|
frame) and applies a change in luminance using an OpenGL shader. The resulting
|
|
|
|
|
image frame is sent to the `luma_video` output stream.
|
|
|
|
|
|
|
|
|
|
The second node, `SobelEdgesCalculator` applies edge detection to incoming
|
|
|
|
|
packets in the `luma_video` stream and outputs results in `output_video` output
|
|
|
|
|
stream.
|
|
|
|
|
|
|
|
|
|
Our iOS application will display the output image frames of the `output_video`
|
|
|
|
|
stream.
|
|
|
|
|
|
|
|
|
|
## Initial minimal application setup
|
|
|
|
|
|
|
|
|
|
We first start with a simple iOS application and demonstrate how to use `bazel`
|
|
|
|
|
to build it.
|
|
|
|
|
|
|
|
|
|
First, create an XCode project via File > New > Single View App.
|
|
|
|
|
|
2020-08-13 03:57:56 +02:00
|
|
|
Set the product name to "HelloWorld", and use an appropriate organization
|
2019-08-17 03:49:25 +02:00
|
|
|
identifier, such as `com.google.mediapipe`. The organization identifier
|
|
|
|
|
alongwith the product name will be the `bundle_id` for the application, such as
|
2020-08-13 03:57:56 +02:00
|
|
|
`com.google.mediapipe.HelloWorld`.
|
2019-08-17 03:49:25 +02:00
|
|
|
|
|
|
|
|
Set the language to Objective-C.
|
|
|
|
|
|
|
|
|
|
Save the project to an appropriate location. Let's call this
|
|
|
|
|
`$PROJECT_TEMPLATE_LOC`. So your project will be in the
|
2020-08-13 03:57:56 +02:00
|
|
|
`$PROJECT_TEMPLATE_LOC/HelloWorld` directory. This directory will contain
|
|
|
|
|
another directory named `HelloWorld` and an `HelloWorld.xcodeproj` file.
|
2019-08-17 03:49:25 +02:00
|
|
|
|
2020-08-13 03:57:56 +02:00
|
|
|
The `HelloWorld.xcodeproj` will not be useful for this tutorial, as we will use
|
|
|
|
|
bazel to build the iOS application. The content of the
|
|
|
|
|
`$PROJECT_TEMPLATE_LOC/HelloWorld/HelloWorld` directory is listed below:
|
2019-08-17 03:49:25 +02:00
|
|
|
|
|
|
|
|
1. `AppDelegate.h` and `AppDelegate.m`
|
|
|
|
|
2. `ViewController.h` and `ViewController.m`
|
|
|
|
|
3. `main.m`
|
|
|
|
|
4. `Info.plist`
|
|
|
|
|
5. `Main.storyboard` and `Launch.storyboard`
|
|
|
|
|
6. `Assets.xcassets` directory.
|
|
|
|
|
|
2021-09-01 22:49:12 +02:00
|
|
|
Note: In newer versions of Xcode, you may see additional files `SceneDelegate.h`
|
|
|
|
|
and `SceneDelegate.m`. Make sure to copy them too and add them to the `BUILD`
|
|
|
|
|
file mentioned below.
|
|
|
|
|
|
2020-08-13 03:57:56 +02:00
|
|
|
Copy these files to a directory named `HelloWorld` to a location that can access
|
|
|
|
|
the MediaPipe source code. For example, the source code of the application that
|
|
|
|
|
we will build in this tutorial is located in
|
|
|
|
|
`mediapipe/examples/ios/HelloWorld`. We will refer to this path as the
|
2019-08-17 03:49:25 +02:00
|
|
|
`$APPLICATION_PATH` throughout the codelab.
|
|
|
|
|
|
|
|
|
|
Note: MediaPipe provides Objective-C bindings for iOS. The edge detection
|
|
|
|
|
application in this tutorial and all iOS examples using MediaPipe use
|
|
|
|
|
Objective-C with C++ in `.mm` files.
|
|
|
|
|
|
|
|
|
|
Create a `BUILD` file in the `$APPLICATION_PATH` and add the following build
|
|
|
|
|
rules:
|
|
|
|
|
|
|
|
|
|
```
|
2022-05-04 00:29:57 +02:00
|
|
|
MIN_IOS_VERSION = "11.0"
|
2019-08-17 03:49:25 +02:00
|
|
|
|
|
|
|
|
load(
|
|
|
|
|
"@build_bazel_rules_apple//apple:ios.bzl",
|
|
|
|
|
"ios_application",
|
|
|
|
|
)
|
|
|
|
|
|
|
|
|
|
ios_application(
|
2020-08-13 03:57:56 +02:00
|
|
|
name = "HelloWorldApp",
|
|
|
|
|
bundle_id = "com.google.mediapipe.HelloWorld",
|
2019-08-17 03:49:25 +02:00
|
|
|
families = [
|
|
|
|
|
"iphone",
|
|
|
|
|
"ipad",
|
|
|
|
|
],
|
|
|
|
|
infoplists = ["Info.plist"],
|
|
|
|
|
minimum_os_version = MIN_IOS_VERSION,
|
|
|
|
|
provisioning_profile = "//mediapipe/examples/ios:developer_provisioning_profile",
|
2020-08-13 03:57:56 +02:00
|
|
|
deps = [":HelloWorldAppLibrary"],
|
2019-08-17 03:49:25 +02:00
|
|
|
)
|
|
|
|
|
|
|
|
|
|
objc_library(
|
2020-08-13 03:57:56 +02:00
|
|
|
name = "HelloWorldAppLibrary",
|
2019-08-17 03:49:25 +02:00
|
|
|
srcs = [
|
|
|
|
|
"AppDelegate.m",
|
|
|
|
|
"ViewController.m",
|
|
|
|
|
"main.m",
|
|
|
|
|
],
|
|
|
|
|
hdrs = [
|
|
|
|
|
"AppDelegate.h",
|
|
|
|
|
"ViewController.h",
|
|
|
|
|
],
|
|
|
|
|
data = [
|
|
|
|
|
"Base.lproj/LaunchScreen.storyboard",
|
|
|
|
|
"Base.lproj/Main.storyboard",
|
|
|
|
|
],
|
|
|
|
|
sdk_frameworks = [
|
|
|
|
|
"UIKit",
|
|
|
|
|
],
|
|
|
|
|
deps = [],
|
|
|
|
|
)
|
|
|
|
|
```
|
|
|
|
|
|
|
|
|
|
The `objc_library` rule adds dependencies for the `AppDelegate` and
|
|
|
|
|
`ViewController` classes, `main.m` and the application storyboards. The
|
|
|
|
|
templated app depends only on the `UIKit` SDK.
|
|
|
|
|
|
2020-08-13 03:57:56 +02:00
|
|
|
The `ios_application` rule uses the `HelloWorldAppLibrary` Objective-C library
|
|
|
|
|
generated to build an iOS application for installation on your iOS device.
|
2019-08-17 03:49:25 +02:00
|
|
|
|
|
|
|
|
Note: You need to point to your own iOS developer provisioning profile to be
|
|
|
|
|
able to run the application on your iOS device.
|
|
|
|
|
|
|
|
|
|
To build the app, use the following command in a terminal:
|
|
|
|
|
|
|
|
|
|
```
|
2020-08-13 03:57:56 +02:00
|
|
|
bazel build -c opt --config=ios_arm64 <$APPLICATION_PATH>:HelloWorldApp'
|
2019-08-17 03:49:25 +02:00
|
|
|
```
|
|
|
|
|
|
2020-08-13 03:57:56 +02:00
|
|
|
For example, to build the `HelloWorldApp` application in
|
|
|
|
|
`mediapipe/examples/ios/helloworld`, use the following command:
|
2019-08-17 03:49:25 +02:00
|
|
|
|
|
|
|
|
```
|
2020-08-13 03:57:56 +02:00
|
|
|
bazel build -c opt --config=ios_arm64 mediapipe/examples/ios/helloworld:HelloWorldApp
|
2019-08-17 03:49:25 +02:00
|
|
|
```
|
|
|
|
|
|
|
|
|
|
Then, go back to XCode, open Window > Devices and Simulators, select your
|
|
|
|
|
device, and add the `.ipa` file generated by the command above to your device.
|
2020-12-10 04:13:05 +01:00
|
|
|
Here is the document on [setting up and compiling](./ios.md) iOS MediaPipe apps.
|
2019-08-17 03:49:25 +02:00
|
|
|
|
|
|
|
|
Open the application on your device. Since it is empty, it should display a
|
|
|
|
|
blank white screen.
|
|
|
|
|
|
|
|
|
|
## Use the camera for the live view feed
|
|
|
|
|
|
2019-08-18 04:35:13 +02:00
|
|
|
In this tutorial, we will use the `MPPCameraInputSource` class to access and
|
|
|
|
|
grab frames from the camera. This class uses the `AVCaptureSession` API to get
|
|
|
|
|
the frames from the camera.
|
2019-08-17 03:49:25 +02:00
|
|
|
|
|
|
|
|
But before using this class, change the `Info.plist` file to support camera
|
|
|
|
|
usage in the app.
|
|
|
|
|
|
|
|
|
|
In `ViewController.m`, add the following import line:
|
|
|
|
|
|
|
|
|
|
```
|
2019-08-18 04:35:13 +02:00
|
|
|
#import "mediapipe/objc/MPPCameraInputSource.h"
|
2019-08-17 03:49:25 +02:00
|
|
|
```
|
|
|
|
|
|
|
|
|
|
Add the following to its implementation block to create an object
|
|
|
|
|
`_cameraSource`:
|
|
|
|
|
|
|
|
|
|
```
|
|
|
|
|
@implementation ViewController {
|
|
|
|
|
// Handles camera access via AVCaptureSession library.
|
2019-08-18 04:35:13 +02:00
|
|
|
MPPCameraInputSource* _cameraSource;
|
2019-08-17 03:49:25 +02:00
|
|
|
}
|
|
|
|
|
```
|
|
|
|
|
|
|
|
|
|
Add the following code to `viewDidLoad()`:
|
|
|
|
|
|
|
|
|
|
```
|
|
|
|
|
-(void)viewDidLoad {
|
|
|
|
|
[super viewDidLoad];
|
|
|
|
|
|
2019-08-18 04:35:13 +02:00
|
|
|
_cameraSource = [[MPPCameraInputSource alloc] init];
|
2019-08-17 03:49:25 +02:00
|
|
|
_cameraSource.sessionPreset = AVCaptureSessionPresetHigh;
|
|
|
|
|
_cameraSource.cameraPosition = AVCaptureDevicePositionBack;
|
|
|
|
|
// The frame's native format is rotated with respect to the portrait orientation.
|
|
|
|
|
_cameraSource.orientation = AVCaptureVideoOrientationPortrait;
|
|
|
|
|
}
|
|
|
|
|
```
|
|
|
|
|
|
|
|
|
|
The code initializes `_cameraSource`, sets the capture session preset, and which
|
|
|
|
|
camera to use.
|
|
|
|
|
|
|
|
|
|
We need to get frames from the `_cameraSource` into our application
|
2019-08-18 04:35:13 +02:00
|
|
|
`ViewController` to display them. `MPPCameraInputSource` is a subclass of
|
|
|
|
|
`MPPInputSource`, which provides a protocol for its delegates, namely the
|
|
|
|
|
`MPPInputSourceDelegate`. So our application `ViewController` can be a delegate
|
|
|
|
|
of `_cameraSource`.
|
2019-08-17 03:49:25 +02:00
|
|
|
|
2021-09-01 22:49:12 +02:00
|
|
|
Update the interface definition of `ViewController` accordingly:
|
|
|
|
|
|
|
|
|
|
```
|
|
|
|
|
@interface ViewController () <MPPInputSourceDelegate>
|
|
|
|
|
```
|
|
|
|
|
|
2019-08-17 03:49:25 +02:00
|
|
|
To handle camera setup and process incoming frames, we should use a queue
|
|
|
|
|
different from the main queue. Add the following to the implementation block of
|
|
|
|
|
the `ViewController`:
|
|
|
|
|
|
|
|
|
|
```
|
|
|
|
|
// Process camera frames on this queue.
|
|
|
|
|
dispatch_queue_t _videoQueue;
|
|
|
|
|
```
|
|
|
|
|
|
|
|
|
|
In `viewDidLoad()`, add the following line after initializing the
|
|
|
|
|
`_cameraSource` object:
|
|
|
|
|
|
|
|
|
|
```
|
|
|
|
|
[_cameraSource setDelegate:self queue:_videoQueue];
|
|
|
|
|
```
|
|
|
|
|
|
|
|
|
|
And add the following code to initialize the queue before setting up the
|
|
|
|
|
`_cameraSource` object:
|
|
|
|
|
|
|
|
|
|
```
|
|
|
|
|
dispatch_queue_attr_t qosAttribute = dispatch_queue_attr_make_with_qos_class(
|
|
|
|
|
DISPATCH_QUEUE_SERIAL, QOS_CLASS_USER_INTERACTIVE, /*relative_priority=*/0);
|
|
|
|
|
_videoQueue = dispatch_queue_create(kVideoQueueLabel, qosAttribute);
|
|
|
|
|
```
|
|
|
|
|
|
|
|
|
|
We will use a serial queue with the priority `QOS_CLASS_USER_INTERACTIVE` for
|
|
|
|
|
processing camera frames.
|
|
|
|
|
|
|
|
|
|
Add the following line after the header imports at the top of the file, before
|
|
|
|
|
the interface/implementation of the `ViewController`:
|
|
|
|
|
|
|
|
|
|
```
|
|
|
|
|
static const char* kVideoQueueLabel = "com.google.mediapipe.example.videoQueue";
|
|
|
|
|
```
|
|
|
|
|
|
2019-08-18 04:35:13 +02:00
|
|
|
Before implementing any method from `MPPInputSourceDelegate` protocol, we must
|
|
|
|
|
first set up a way to display the camera frames. MediaPipe provides another
|
|
|
|
|
utility called `MPPLayerRenderer` to display images on the screen. This utility
|
|
|
|
|
can be used to display `CVPixelBufferRef` objects, which is the type of the
|
|
|
|
|
images provided by `MPPCameraInputSource` to its delegates.
|
2019-08-17 03:49:25 +02:00
|
|
|
|
2021-09-01 22:49:12 +02:00
|
|
|
In `ViewController.m`, add the following import line:
|
|
|
|
|
|
|
|
|
|
```
|
|
|
|
|
#import "mediapipe/objc/MPPLayerRenderer.h"
|
|
|
|
|
```
|
|
|
|
|
|
2019-08-17 03:49:25 +02:00
|
|
|
To display images of the screen, we need to add a new `UIView` object called
|
|
|
|
|
`_liveView` to the `ViewController`.
|
|
|
|
|
|
|
|
|
|
Add the following lines to the implementation block of the `ViewController`:
|
|
|
|
|
|
|
|
|
|
```
|
|
|
|
|
// Display the camera preview frames.
|
|
|
|
|
IBOutlet UIView* _liveView;
|
|
|
|
|
// Render frames in a layer.
|
2019-08-18 04:35:13 +02:00
|
|
|
MPPLayerRenderer* _renderer;
|
2019-08-17 03:49:25 +02:00
|
|
|
```
|
|
|
|
|
|
|
|
|
|
Go to `Main.storyboard`, add a `UIView` object from the object library to the
|
|
|
|
|
`View` of the `ViewController` class. Add a referencing outlet from this view to
|
|
|
|
|
the `_liveView` object you just added to the `ViewController` class. Resize the
|
|
|
|
|
view so that it is centered and covers the entire application screen.
|
|
|
|
|
|
|
|
|
|
Go back to `ViewController.m` and add the following code to `viewDidLoad()` to
|
|
|
|
|
initialize the `_renderer` object:
|
|
|
|
|
|
|
|
|
|
```
|
2019-08-18 04:35:13 +02:00
|
|
|
_renderer = [[MPPLayerRenderer alloc] init];
|
2019-08-17 03:49:25 +02:00
|
|
|
_renderer.layer.frame = _liveView.layer.bounds;
|
|
|
|
|
[_liveView.layer addSublayer:_renderer.layer];
|
2019-08-19 10:24:50 +02:00
|
|
|
_renderer.frameScaleMode = MPPFrameScaleModeFillAndCrop;
|
2019-08-17 03:49:25 +02:00
|
|
|
```
|
|
|
|
|
|
|
|
|
|
To get frames from the camera, we will implement the following method:
|
|
|
|
|
|
|
|
|
|
```
|
|
|
|
|
// Must be invoked on _videoQueue.
|
|
|
|
|
- (void)processVideoFrame:(CVPixelBufferRef)imageBuffer
|
|
|
|
|
timestamp:(CMTime)timestamp
|
2019-08-18 04:35:13 +02:00
|
|
|
fromSource:(MPPInputSource*)source {
|
2019-08-17 03:49:25 +02:00
|
|
|
if (source != _cameraSource) {
|
|
|
|
|
NSLog(@"Unknown source: %@", source);
|
|
|
|
|
return;
|
|
|
|
|
}
|
|
|
|
|
// Display the captured image on the screen.
|
|
|
|
|
CFRetain(imageBuffer);
|
|
|
|
|
dispatch_async(dispatch_get_main_queue(), ^{
|
|
|
|
|
[_renderer renderPixelBuffer:imageBuffer];
|
|
|
|
|
CFRelease(imageBuffer);
|
|
|
|
|
});
|
|
|
|
|
}
|
|
|
|
|
```
|
|
|
|
|
|
2019-08-18 04:35:13 +02:00
|
|
|
This is a delegate method of `MPPInputSource`. We first check that we are
|
2019-08-17 03:49:25 +02:00
|
|
|
getting frames from the right source, i.e. the `_cameraSource`. Then we display
|
|
|
|
|
the frame received from the camera via `_renderer` on the main queue.
|
|
|
|
|
|
|
|
|
|
Now, we need to start the camera as soon as the view to display the frames is
|
|
|
|
|
about to appear. To do this, we will implement the
|
|
|
|
|
`viewWillAppear:(BOOL)animated` function:
|
|
|
|
|
|
|
|
|
|
```
|
|
|
|
|
-(void)viewWillAppear:(BOOL)animated {
|
|
|
|
|
[super viewWillAppear:animated];
|
|
|
|
|
}
|
|
|
|
|
```
|
|
|
|
|
|
|
|
|
|
Before we start running the camera, we need the user's permission to access it.
|
2019-08-18 04:35:13 +02:00
|
|
|
`MPPCameraInputSource` provides a function
|
2019-08-17 03:49:25 +02:00
|
|
|
`requestCameraAccessWithCompletionHandler:(void (^_Nullable)(BOOL
|
|
|
|
|
granted))handler` to request camera access and do some work when the user has
|
|
|
|
|
responded. Add the following code to `viewWillAppear:animated`:
|
|
|
|
|
|
|
|
|
|
```
|
|
|
|
|
[_cameraSource requestCameraAccessWithCompletionHandler:^void(BOOL granted) {
|
|
|
|
|
if (granted) {
|
2020-05-21 18:46:31 +02:00
|
|
|
dispatch_async(_videoQueue, ^{
|
2019-08-17 03:49:25 +02:00
|
|
|
[_cameraSource start];
|
|
|
|
|
});
|
|
|
|
|
}
|
|
|
|
|
}];
|
|
|
|
|
```
|
|
|
|
|
|
|
|
|
|
Before building the application, add the following dependencies to your `BUILD`
|
|
|
|
|
file:
|
|
|
|
|
|
|
|
|
|
```
|
|
|
|
|
sdk_frameworks = [
|
|
|
|
|
"AVFoundation",
|
|
|
|
|
"CoreGraphics",
|
|
|
|
|
"CoreMedia",
|
|
|
|
|
],
|
|
|
|
|
deps = [
|
|
|
|
|
"//mediapipe/objc:mediapipe_framework_ios",
|
|
|
|
|
"//mediapipe/objc:mediapipe_input_sources_ios",
|
|
|
|
|
"//mediapipe/objc:mediapipe_layer_renderer",
|
|
|
|
|
],
|
|
|
|
|
```
|
|
|
|
|
|
|
|
|
|
Now build and run the application on your iOS device. You should see a live
|
|
|
|
|
camera view feed after accepting camera permissions.
|
|
|
|
|
|
|
|
|
|
We are now ready to use camera frames in a MediaPipe graph.
|
|
|
|
|
|
|
|
|
|
## Using a MediaPipe graph in iOS
|
|
|
|
|
|
|
|
|
|
### Add relevant dependencies
|
|
|
|
|
|
|
|
|
|
We already added the dependencies of the MediaPipe framework code which contains
|
|
|
|
|
the iOS API to use a MediaPipe graph. To use a MediaPipe graph, we need to add a
|
|
|
|
|
dependency on the graph we intend to use in our application. Add the following
|
|
|
|
|
line to the `data` list in your `BUILD` file:
|
|
|
|
|
|
|
|
|
|
```
|
|
|
|
|
"//mediapipe/graphs/edge_detection:mobile_gpu_binary_graph",
|
|
|
|
|
```
|
|
|
|
|
|
|
|
|
|
Now add the dependency to the calculators used in this graph in the `deps` field
|
|
|
|
|
in the `BUILD` file:
|
|
|
|
|
|
|
|
|
|
```
|
|
|
|
|
"//mediapipe/graphs/edge_detection:mobile_calculators",
|
|
|
|
|
```
|
|
|
|
|
|
|
|
|
|
Finally, rename the file `ViewController.m` to `ViewController.mm` to support
|
|
|
|
|
Objective-C++.
|
|
|
|
|
|
|
|
|
|
### Use the graph in `ViewController`
|
|
|
|
|
|
2021-09-01 22:49:12 +02:00
|
|
|
In `ViewController.m`, add the following import line:
|
|
|
|
|
|
|
|
|
|
```
|
|
|
|
|
#import "mediapipe/objc/MPPGraph.h"
|
|
|
|
|
```
|
|
|
|
|
|
2019-08-17 03:49:25 +02:00
|
|
|
Declare a static constant with the name of the graph, the input stream and the
|
|
|
|
|
output stream:
|
|
|
|
|
|
|
|
|
|
```
|
2020-05-21 18:46:31 +02:00
|
|
|
static NSString* const kGraphName = @"mobile_gpu";
|
2019-08-17 03:49:25 +02:00
|
|
|
|
|
|
|
|
static const char* kInputStream = "input_video";
|
|
|
|
|
static const char* kOutputStream = "output_video";
|
|
|
|
|
```
|
|
|
|
|
|
|
|
|
|
Add the following property to the interface of the `ViewController`:
|
|
|
|
|
|
|
|
|
|
```
|
|
|
|
|
// The MediaPipe graph currently in use. Initialized in viewDidLoad, started in viewWillAppear: and
|
|
|
|
|
// sent video frames on _videoQueue.
|
2019-08-18 04:35:13 +02:00
|
|
|
@property(nonatomic) MPPGraph* mediapipeGraph;
|
2019-08-17 03:49:25 +02:00
|
|
|
```
|
|
|
|
|
|
|
|
|
|
As explained in the comment above, we will initialize this graph in
|
|
|
|
|
`viewDidLoad` first. To do so, we need to load the graph from the `.pbtxt` file
|
|
|
|
|
using the following function:
|
|
|
|
|
|
|
|
|
|
```
|
2019-08-18 04:35:13 +02:00
|
|
|
+ (MPPGraph*)loadGraphFromResource:(NSString*)resource {
|
2019-08-17 03:49:25 +02:00
|
|
|
// Load the graph config resource.
|
|
|
|
|
NSError* configLoadError = nil;
|
|
|
|
|
NSBundle* bundle = [NSBundle bundleForClass:[self class]];
|
|
|
|
|
if (!resource || resource.length == 0) {
|
|
|
|
|
return nil;
|
|
|
|
|
}
|
|
|
|
|
NSURL* graphURL = [bundle URLForResource:resource withExtension:@"binarypb"];
|
|
|
|
|
NSData* data = [NSData dataWithContentsOfURL:graphURL options:0 error:&configLoadError];
|
|
|
|
|
if (!data) {
|
|
|
|
|
NSLog(@"Failed to load MediaPipe graph config: %@", configLoadError);
|
|
|
|
|
return nil;
|
|
|
|
|
}
|
|
|
|
|
|
|
|
|
|
// Parse the graph config resource into mediapipe::CalculatorGraphConfig proto object.
|
|
|
|
|
mediapipe::CalculatorGraphConfig config;
|
|
|
|
|
config.ParseFromArray(data.bytes, data.length);
|
|
|
|
|
|
|
|
|
|
// Create MediaPipe graph with mediapipe::CalculatorGraphConfig proto object.
|
2019-08-18 04:35:13 +02:00
|
|
|
MPPGraph* newGraph = [[MPPGraph alloc] initWithGraphConfig:config];
|
2019-08-19 10:24:50 +02:00
|
|
|
[newGraph addFrameOutputStream:kOutputStream outputPacketType:MPPPacketTypePixelBuffer];
|
2019-08-17 03:49:25 +02:00
|
|
|
return newGraph;
|
|
|
|
|
}
|
|
|
|
|
```
|
|
|
|
|
|
|
|
|
|
Use this function to initialize the graph in `viewDidLoad` as follows:
|
|
|
|
|
|
|
|
|
|
```
|
|
|
|
|
self.mediapipeGraph = [[self class] loadGraphFromResource:kGraphName];
|
|
|
|
|
```
|
|
|
|
|
|
|
|
|
|
The graph should send the results of processing camera frames back to the
|
|
|
|
|
`ViewController`. Add the following line after initializing the graph to set the
|
|
|
|
|
`ViewController` as a delegate of the `mediapipeGraph` object:
|
|
|
|
|
|
|
|
|
|
```
|
|
|
|
|
self.mediapipeGraph.delegate = self;
|
|
|
|
|
```
|
|
|
|
|
|
|
|
|
|
To avoid memory contention while processing frames from the live video feed, add
|
|
|
|
|
the following line:
|
|
|
|
|
|
|
|
|
|
```
|
|
|
|
|
// Set maxFramesInFlight to a small value to avoid memory contention for real-time processing.
|
|
|
|
|
self.mediapipeGraph.maxFramesInFlight = 2;
|
|
|
|
|
```
|
|
|
|
|
|
|
|
|
|
Now, start the graph when the user has granted the permission to use the camera
|
|
|
|
|
in our app:
|
|
|
|
|
|
|
|
|
|
```
|
|
|
|
|
[_cameraSource requestCameraAccessWithCompletionHandler:^void(BOOL granted) {
|
|
|
|
|
if (granted) {
|
|
|
|
|
// Start running self.mediapipeGraph.
|
|
|
|
|
NSError* error;
|
|
|
|
|
if (![self.mediapipeGraph startWithError:&error]) {
|
|
|
|
|
NSLog(@"Failed to start graph: %@", error);
|
|
|
|
|
}
|
2021-02-27 09:21:16 +01:00
|
|
|
else if (![self.mediapipeGraph waitUntilIdleWithError:&error]) {
|
|
|
|
|
NSLog(@"Failed to complete graph initial run: %@", error);
|
|
|
|
|
}
|
2019-08-17 03:49:25 +02:00
|
|
|
|
2020-05-21 18:46:31 +02:00
|
|
|
dispatch_async(_videoQueue, ^{
|
2019-08-17 03:49:25 +02:00
|
|
|
[_cameraSource start];
|
|
|
|
|
});
|
|
|
|
|
}
|
|
|
|
|
}];
|
|
|
|
|
```
|
|
|
|
|
|
2021-02-27 09:21:16 +01:00
|
|
|
Note: It is important to start the graph before starting the camera and wait
|
|
|
|
|
until completion, so that the graph is ready to process frames as soon as the
|
|
|
|
|
camera starts sending them.
|
2019-08-17 03:49:25 +02:00
|
|
|
|
|
|
|
|
Earlier, when we received frames from the camera in the `processVideoFrame`
|
|
|
|
|
function, we displayed them in the `_liveView` using the `_renderer`. Now, we
|
|
|
|
|
need to send those frames to the graph and render the results instead. Modify
|
|
|
|
|
this function's implementation to do the following:
|
|
|
|
|
|
|
|
|
|
```
|
|
|
|
|
- (void)processVideoFrame:(CVPixelBufferRef)imageBuffer
|
|
|
|
|
timestamp:(CMTime)timestamp
|
2019-08-18 04:35:13 +02:00
|
|
|
fromSource:(MPPInputSource*)source {
|
2019-08-17 03:49:25 +02:00
|
|
|
if (source != _cameraSource) {
|
|
|
|
|
NSLog(@"Unknown source: %@", source);
|
|
|
|
|
return;
|
|
|
|
|
}
|
|
|
|
|
[self.mediapipeGraph sendPixelBuffer:imageBuffer
|
|
|
|
|
intoStream:kInputStream
|
2019-08-19 10:24:50 +02:00
|
|
|
packetType:MPPPacketTypePixelBuffer];
|
2019-08-17 03:49:25 +02:00
|
|
|
}
|
|
|
|
|
```
|
|
|
|
|
|
|
|
|
|
We send the `imageBuffer` to `self.mediapipeGraph` as a packet of type
|
2019-08-19 10:24:50 +02:00
|
|
|
`MPPPacketTypePixelBuffer` into the input stream `kInputStream`, i.e.
|
2019-08-17 03:49:25 +02:00
|
|
|
"input_video".
|
|
|
|
|
|
|
|
|
|
The graph will run with this input packet and output a result in
|
|
|
|
|
`kOutputStream`, i.e. "output_video". We can implement the following delegate
|
|
|
|
|
method to receive packets on this output stream and display them on the screen:
|
|
|
|
|
|
|
|
|
|
```
|
2019-08-18 04:35:13 +02:00
|
|
|
- (void)mediapipeGraph:(MPPGraph*)graph
|
|
|
|
|
didOutputPixelBuffer:(CVPixelBufferRef)pixelBuffer
|
|
|
|
|
fromStream:(const std::string&)streamName {
|
2019-08-17 03:49:25 +02:00
|
|
|
if (streamName == kOutputStream) {
|
|
|
|
|
// Display the captured image on the screen.
|
|
|
|
|
CVPixelBufferRetain(pixelBuffer);
|
|
|
|
|
dispatch_async(dispatch_get_main_queue(), ^{
|
|
|
|
|
[_renderer renderPixelBuffer:pixelBuffer];
|
|
|
|
|
CVPixelBufferRelease(pixelBuffer);
|
|
|
|
|
});
|
|
|
|
|
}
|
|
|
|
|
}
|
|
|
|
|
```
|
|
|
|
|
|
2021-09-01 22:49:12 +02:00
|
|
|
Update the interface definition of `ViewController` with `MPPGraphDelegate`:
|
|
|
|
|
|
|
|
|
|
```
|
|
|
|
|
@interface ViewController () <MPPGraphDelegate, MPPInputSourceDelegate>
|
|
|
|
|
```
|
|
|
|
|
|
2019-08-17 03:49:25 +02:00
|
|
|
And that is all! Build and run the app on your iOS device. You should see the
|
|
|
|
|
results of running the edge detection graph on a live video feed. Congrats!
|
|
|
|
|
|
2022-09-06 23:29:51 +02:00
|
|
|
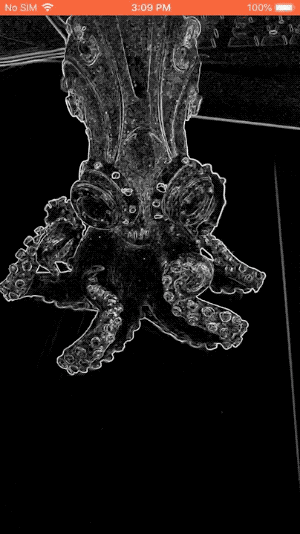
|
2019-08-17 03:49:25 +02:00
|
|
|
|
2020-08-13 03:57:56 +02:00
|
|
|
Please note that the iOS examples now use a [common] template app. The code in
|
|
|
|
|
this tutorial is used in the [common] template app. The [helloworld] app has the
|
|
|
|
|
appropriate `BUILD` file dependencies for the edge detection graph.
|
2019-08-17 03:49:25 +02:00
|
|
|
|
|
|
|
|
[Bazel]:https://bazel.build/
|
2020-08-13 03:57:56 +02:00
|
|
|
[`edge_detection_mobile_gpu.pbtxt`]:https://github.com/google/mediapipe/tree/master/mediapipe/graphs/edge_detection/edge_detection_mobile_gpu.pbtxt
|
2021-09-01 22:49:12 +02:00
|
|
|
[common]:https://github.com/google/mediapipe/tree/master/mediapipe/examples/ios/common
|
|
|
|
|
[helloworld]:https://github.com/google/mediapipe/tree/master/mediapipe/examples/ios/helloworld
|